הוספת קבצי תמונות למסמך וורד
דר' אמנון טיל
http://web.beitberl.ac.il/%7Eamnon.till/lme.htm
Homepage:
http://mywebpage.netscape.com/amnontl/homepage.htm
Hebrew Homepage: http://stage.co.il/Authors/238
Email: amnont@walla.co.il
=========================================
הוספת קבצי תמונות מאוסף תמונות (Clip Art)
הוספה
נכנסים למסמך וורד. אח"כ: הוספה->תמונה->אוסף תמונות. נכנסים
למשל לחיות מוצאים תמונה (למשל אריה בפינה השמאלית עליונה)
ובעזרת לחיצה על הצלמית העליונה הוסף התמונה מתווספת למסמך.
סוגרים את אוסף התמונות, ואז רואים את התמונה שנוספה.
תזוזה
בגרסת וורד 2000 אפשר להזיז את התמונה אופקית בעזרת מקש הרווח
מימין לשמאל וחזרה בעזרת מקש הBack Space (המקש מעל מקש
הEnter). אפשר להוריד את התמונה בעזרת מקש Enter ולהעלות אותה
למעלה בעזרת מקש Back Space. בגרסאות קודמות של וורד אפשר
לגרור את התמונה בעזרת העכבר למקום הרצוי.
הגדלה והקטנה
בעזרת העכבר יש למקמו באחת הפינות ואז נוצר חץ כפול ואפשר
להגדיל או להקטין את התמונה בצורה סימטרית. בעזרת עמידה
במקומות אחרים התמונה הנוצרת אינה סימטרית.
=======================================
הוספת קבצי תמונות מהאינטרנט
נכנסים לאינטרנט, עומדים על התמונה שרוצים לשמור. לוחצים על
לחצן ימני, ואז לוחצים על פריט "שמירת תמונה בשם" (או באנגלית
(Save Picture As) אפשר לשנות את שם התמונה, אם רוצים ויש
לכוון את התמונה לכונן A, אם הוא ישנו בכונן. אם לא אפשר לשמור
בכונן C בתיקיית My Document.
עתה נכנסים לוורד ומפעילים: הוספה->תמונה->מקובץ. מכוונים
לכונן A אם התמונה נשמרה שם או ל"מסמכים שלי" (או באנגלית My
Document), אם התמונה נשמרה שם. אם רואים את קובץ התמונה
לוחצים על השם והתמונה נראית בתצוגה מקדימה בקטן. לוחצים על
"הוסף" והתמונה מתווספת. עתה התמונה נמצאת בוורד, ואפשר להזיזה
או להגדילה כפי שנאמר בסעיף א3. אם לא רואים את קובץ התמונה יש
לפתוח את התיבה בחלק התחתון וללחוץ על All Files.
==========================================
הוספת קבצי תמונות לוורד מהדיסק הקשיח במחשב שלך
נכנסים לסייר החלונות, נכנסים לכלים->חיפוש->קבצים או תיקיות.
מחפשים עתה קבצי GIF ע"י כוכבית נקודה ו GIF או קבצי JPG
ע"י כוכבית נקודה וJPG. אחרי שלוחצים על הקבצים שנמצאו ובודקים
אותם, ע"י העתקה והדבקה מעתיקים את הקובץ הנדרש לוורד.
===========================================
העתקת מסך מלא או חלק ממסך למסמך וורד
העתקת מסמך מלא
לדוגמא: העתקת הסוליטר. מפעילים שרשרת זו:
התחל->תוכניות->עזרים->משחקים->סוליטר. לוחצים על מקש Print
Screen. עתה עוברים בסרגל המשימות התחתון לוורד ומפעילים:
עריכה->הדבק. הסוליטר נדבק למסמך וורד.
העתקת חלק ממסך.
לדוגמא: קלף בסוליטר. פותחים את הצייר בעזרת:
התחל->תוכניות->עזרים->צייר. עתה מפעילים: עריכה->הדבק. תמונה
הסוליטר נדבקת לצייר. לוחצים על מקש הבחירה בחלק השמאלי
העליון. מסמנים בעזרת הצלב של העכבר את הקלף הנדרש. לוחצים:
עריכה->העתק. עתה חוזרים לקובץ הוורד בסרגל המשימות ומפעילים:
עריכה->הדבק והקלף נדבק לקובץ הוורד.
באותו אופן אפשר להדביק חלק מתמונה באינטרנט. מעבירים את
התמונה לזיכרון בעזרת Print Screen ואז מעבירים את התמונה
לצייר בעזרת עריכה->הדבק וממשיכים באותה צורה כמו בחיתוך הקלף
הנדרש בסעיף זה.
==========================================
העתקת חלון בתוך מסך
לדוגמא: העתקת המחשבון. הפעלת המחשבון:
התחל->תוכניות->עזרים->מחשבון. עתה לוחצים על מקש ALT ומקש
Print Screen בו זמנית. עתה סוגרים את חלון המחשבון, מזיזים
את הסמן למקום הנדרש ובוחרים: עריכה->הדבק.
===========================================
הערת סיום
אמנם מה שאמור לעיל עסק בהעברת קבצי תמונות לוורד, אבל התהליך
הוא דומה גם להעברת קבצי תמונות לPower Point ולתוכנות אופיס
אחרות. נסו ותווכחו!!
===========================================
הבלוג שלי בתפוז
http://www.tapuz.co.il/blog/userBlog.asp?FolderName=amnontill
הבלוג שלי בקפה דמרקר
http://cafe.themarker.com/view.php?u=162968
====================
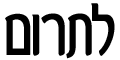
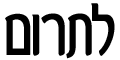
המציאות הנו מקרי בהחלט. אין צוות האתר ו/או
הנהלת האתר אחראים לנזק, אבדן, אי נוחות, עגמת
נפש וכיו''ב תוצאות, ישירות או עקיפות, שייגרמו
לך או לכל צד שלישי בשל מסרים שיפורסמו
ביצירות, שהנם באחריות היוצר בלבד.